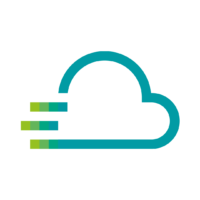Before this lesson gets started, a note: Since this is a dashboarding system that currently only displays data, you can’t break anything on the machine or the data. The Time Series Data Service only displays data and processes some information further (e.g. for alerts).
To create your own dashboard, you must first switch to your own organization, where you have administrative rights.
To successfully perform and understand the creation of your own dashboard, it makes sense to work through all of the following topics.
Create your dashboard first
Creating a dashboard is very simple. You can achieve this in two very simple ways.
- To do this, simply click on [Show All Dashboards] on the Home page and then on [New Dashboard]. A new window opens with an empty dashboard.
- Click on the [+] in the left sidebar.
Rename and Save your dashboard
Saving the dashboard regularly is important, otherwise you will lose the work you put into creating it.
It is recommended that you save the dashboard once at the beginning of creating the dashboard. In this context, you can give the dashboard a meaningful name and also assign the dashboard to a folder.
Panels and Rows of a dashboard
Each dashboard consists of any number of panels or rows.
Panels
Panels can be used to visualize data in different ways. By the way: A panel can be freely resized and arranged. Thus, dashboards with one large panel, but also dashboards with multiple panels are possible – just as you like it.
A new panel can be added to a dashboard by clicking on the graph icon with the plus in the header navigation. If there is no other panel in the creation, a new panel will appear in your dashboard, which you can now customize.
Collapsible rows
A row helps to keep some order in your dashboard, this is especially useful when, for example, creating a dashboard that will be used (briefly) for daily work (e.g. checking all machines in the morning).
Several panels with visualizations of data can be placed under a column, which will also be collapsed when the row is collapsed.
A new row can be added to a dashboard by clicking on the graph icon with the plus in the header navigation. Unless there is another panel in the creation, this will display a new panel in your dashboard that you can now customize. With a click on [Convert to row] the panel will be converted to a row. If you move the mouse over the row, you can name this row by clicking on the cogwheel.
Make data visible in a panel
Probably the most important setting you need to make is to assign the data the device sends to Proficloud.io to this panel.
For this you must first select the data source, this happens in the area under the visualization (if you have not yet made any settings in relation to the data, a demo visualization is displayed here), in the tab “Query”. In the “Query” tab, click on the drop-down button labeled “- Grafana -“ and select the correct data source here. For Proficloud.io the data source is called “db-5044941e-ba0a-4bfe-b172-23b60fe6ce“.
After clicking on this database, the demo visualization disappears and some more setting options appear under the data source.
To display the data you have to click on the [+] next to “WHERE” and select “UUIDs”. Then you can click on [select tag value] to select one of your UUUIDs (one of your devices).
Then you need to click on [Select measurement] to the left of “WHERE” and there you can select one of your metrics (a data stream sent from your selected device into Proficloud.io).
Important: The order is crucial, otherwise you will not be able to select metrics.
You can add another metric (same device or different device) to this panel at any time, just click [+ query] below the already added metric.
Now repeat the steps described above, you will now see a second line in your graph.
Data visualization options
The Time Series Data Service offers a variety of different options to visualize the incoming data and display it according to the user’s wishes.
You can easily test the individual options by switching to the editing of a panel and clicking on [Visualization]. Here you have a large selection of visualization options. Some options can display only one metric, while others can display several – it’s best to decide according to your use case. Don’t forget to save your changes.
Current visualization options:
- Graph
- Time Series
- Stat
- Gauge
- Bar gauge
- Table
- Text
- Heatmap
- Alert list
- Dashboard list
- News
- ACE.SVG
- Singlestat Math
- Clock
- Pie Chart
- Worldmap Panel
- Logs
- Multistat
- Node Graph
- Imagelt
- Plugin list
- Traffic Lights
Each of these visualization options offers further setting possibilities – here you can best get ahead if you simply try out the options a bit.
Add additional information to the dashboard
If you expect to have more than a few dashboards in the Time Series Data Service at some point later, it makes sense to take advantage of all the organization and retrieval options from the start.
This includes the naming of the dashboard, the description, but also adding tags, for example.
Open the dashboard to which you want to add additional information and click on [gear icon]. Now you are in the settings of the dashboard and can add names, descriptions or tags, as well as change or set up the folder of the dashboard. You can also, for example, if you run your dashboards on a “big screen” disable the edit function, so that the panels are not accidentally moved and the image is no longer filled properly.
Customize your panel/graph
Besides the simple display you learned about in the topic before, you have the possibility to tailor the graph exactly to your needs (e.g. naming, corporate design, high contrast or similar).
Under “Settings” you will find the possibility to give your panel a name and a description. You can also choose whether the background of the panel must be transparent or not.