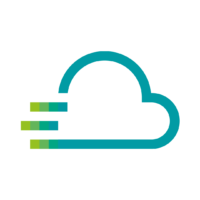DMS Basic Add-on FAQs
Everything you every wanted to know about the DMS Basic Add-on and how to use it.
You have two options here.
- You can go to the Device Management Service via the device itself and create an alert in the Alert tab of the device. Here you just need to select the Chanel and set the trigger criteria for the alert.
- You can click on “Add rule” in the alerting area of the Device Management Service and create an alert here. Here you must also select the device that is to be monitored.
Switch to the Device Groups section of the Device Management Service.
Click on “Create Group” and assign a name, optionally also a group description and tags, so that you can sort your group faster later. Then open the group, switch to the Device tab of the group, click on “Assign Devices” and select the devices that should be displayed in this group.
Now click on the pencil icon in the gray area on the right and then on “Upload Image”. Now select an image from your computer, e.g. a terrain plan. Now you can click on the devices below the image, place them on the image and drag and drop them. Click on “Save” to save your changes.
Devices can be inserted in several different groups.
Note: Currently application updates are available for PLCnext targets. (e.g. AXC F 2152, AXC F 1152, AXC F 3252, AXC F 4152 …)
Prerequisites: You must make a project export from the PLCnext Engineer of your project. You can use this packaged file in the Device Management Service in the DMS Basic Add-on to update the application on your PLCnext controller. You must also have a valid subscription for the DMS Basic Add-on activated for the device.
- Open the Device Management Service
- Open the device whose application you want to update
- Go to the “Application Update” tab
- Click on “Install new application”
- Upload your application to Proficloud.io
- Start the application update by clicking on “Install application”
- The application update will now be carried out. You will be guided through the individual steps required to update the application.
You will receive a status message for each step to be completed and, once the update is complete, you will also receive a message indicating which version of the application is now installed.
The devices that are to be updated via the automatic firmware update must first have a valid subscription.
If this is the case, simply navigate in the Device Management Service to the device whose firmware update should be updated automatically and open the Device tab “Firmware Update”.
With a click on “Activate automatic firmware update” you can set up the firmware update.
Important: The firmware update is only performed when the machine is in a “Stop” state.
To do this, go to the Alerting area of the Device Management Service and look for the channel you want to change on the right side of the Smart Service. Click on the three dots in the grayed out area of your channel. Click “Edit” here and delete or add recipients.
Save your work with a click on “Save channel”.
Within a notification channel you have the possibility to define recipients for alerts. They will then be notified by email as soon as you have created an alert with this alert channel.
You can easily access the notification channels in the Device Management Service under the menu item “Alerting”. Here you can click on the button “Create Channel” to create a channel.
In the context of the Device Management Service and the DMS Basic add-on, alerts are email notifications that can be triggered when a device’s health status changes.
The recipients are set up in the Alerting section of the Device Management Service.
The DMS Basic Add-on for the Device Management Service has been available since December 2022 and can be booked in the Service Store.